FFmpegは、動画のカットや幅・高さのリサイズ、動画から静止画の切り取り、動画ファイルから音声ファイルへの変換、など様々な用途で使用されます。
こういった作業を行なう方々はもう既に使っているかもしれません。
一方で、これから使おうと思っている方や、プログラミングの中にちょっと入っていて使わざるを得ない方からすると、どうやって使い始めればいいのか困惑している人もいると思います。
この記事では、FFmpegのダウンロード方法と環境設定の手順を紹介します。
FFmpegのダウンロード
まず、FFmpegをダウンロードしましょう。
- Google先生で「ffmpeg」と検索して、一番上に表示される公式ページにアクセス
- 左のメニューからダウンロードページに移動
- Windowsマークをクリック
- 「Windows builds by BtbN」をクリックして github のページへ移動
- 「ffmpeg-master-latest-win64-gpl.zip」をクリックして、zipファイルをダウンロード
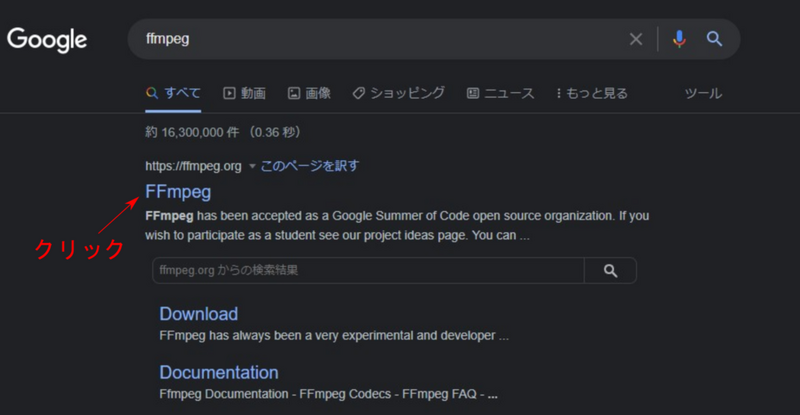
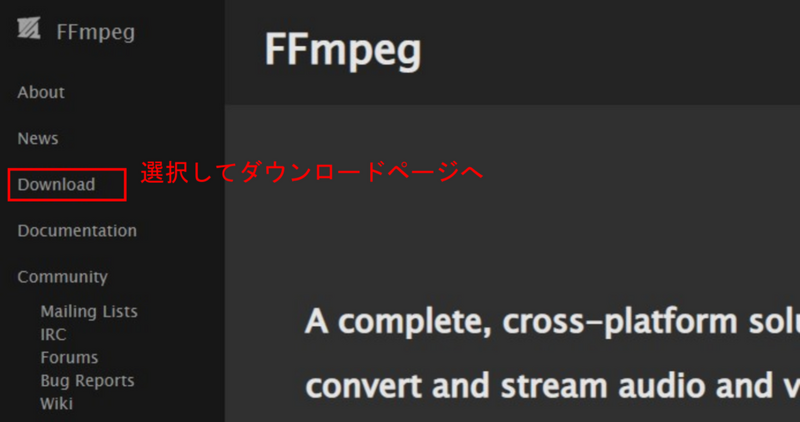
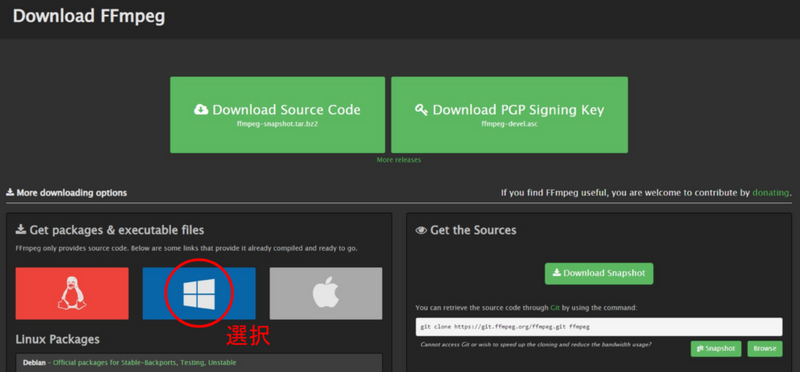

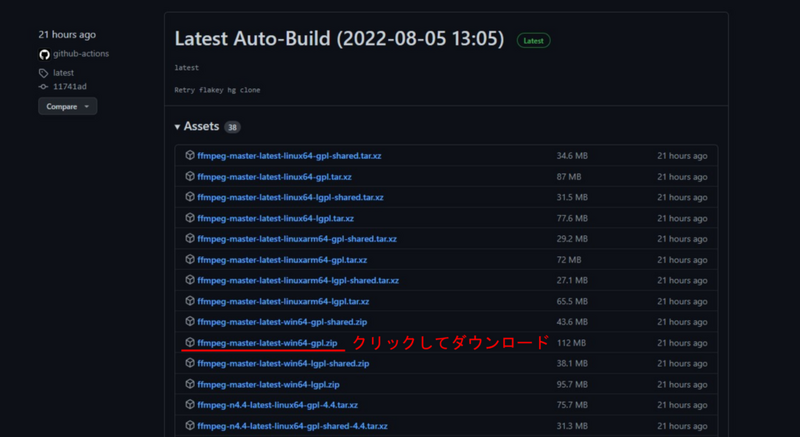
FFmpegの環境設定
次に、FFmpegの環境設定をしましょう。
フォルダの移動
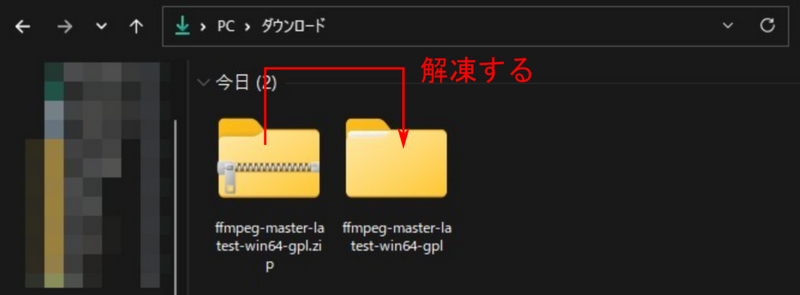
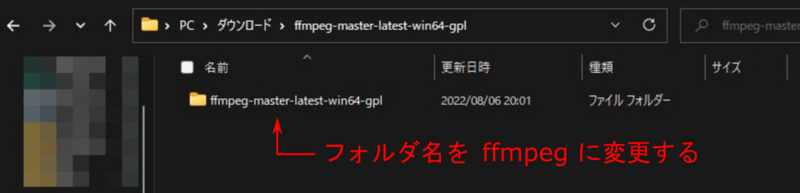
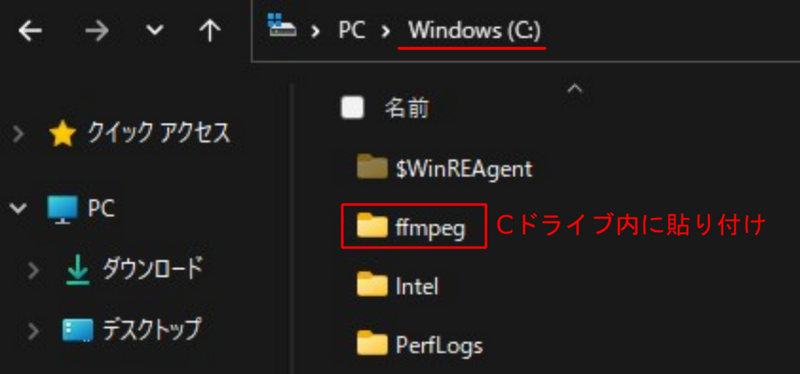
「2. → 3.」部分の追加説明
zipファイルを解凍すると、①ffmpeg...gplフォルダが作成されます。このフォルダの中には②同じ名前のフォルダが存在します。つまり、①ffmpeg...gpl > ②ffmpeg...gpl ということになります。
②ffmpeg...gplフォルダの名前を「ffmpeg」に変更してください。
名前を変更したffmpegフォルダをCドライブに移動させます。「切り取り→貼り付け」でも「コピー→貼り付け」でも構いません。
移動できたら、zipファイルと①ffmpeg...gplフォルダは削除してOKです!
パスの追加
- Cドライブ > ffmpeg > bin を右クリックして「パスのコピー」を選択→パスの取得完了!
- タスクバーのスタートを右クリックして、システムを選択→設定アプリ起動
- システム > バージョン情報の「システムの詳細設定」をクリック
- 詳細設定タブの「環境変数」をクリック
- ユーザー環境変数の「Path」部分を選択して、編集をクリック
- 「新規」をクリックして Ctrl+V でパス(C:\ffmpeg\bin)を貼り付ける→Enterを押して OK をクリック
- 他のウィンドウも OK を押して閉じていく→設定アプリも閉じる
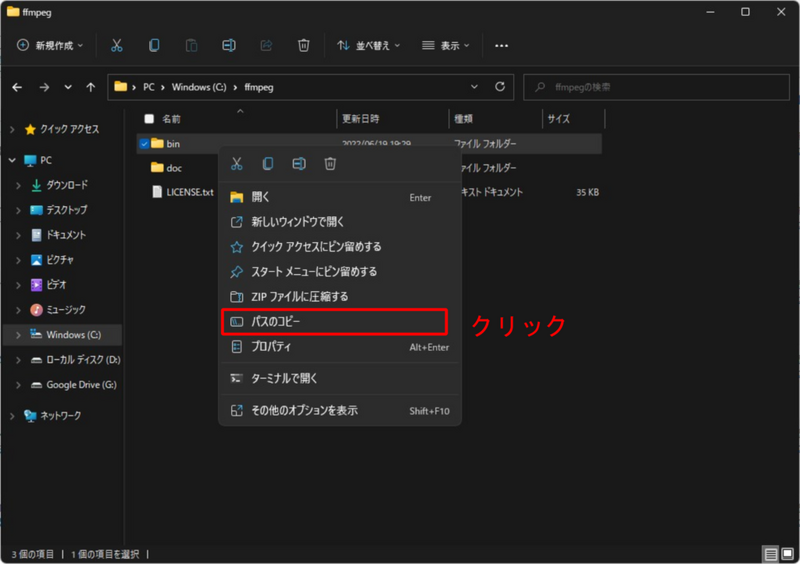
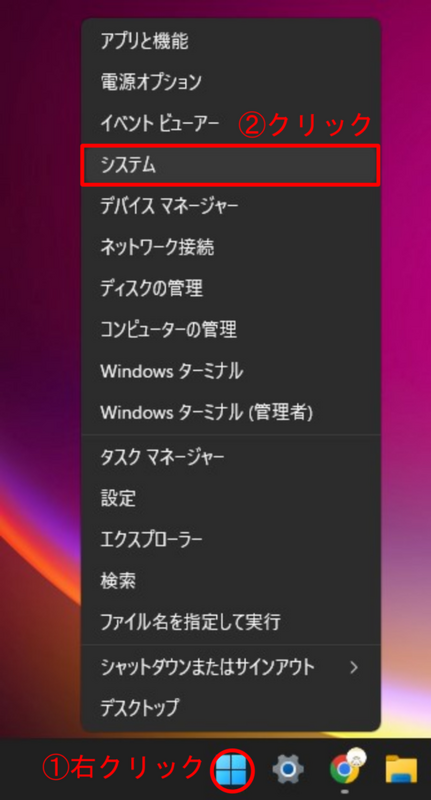
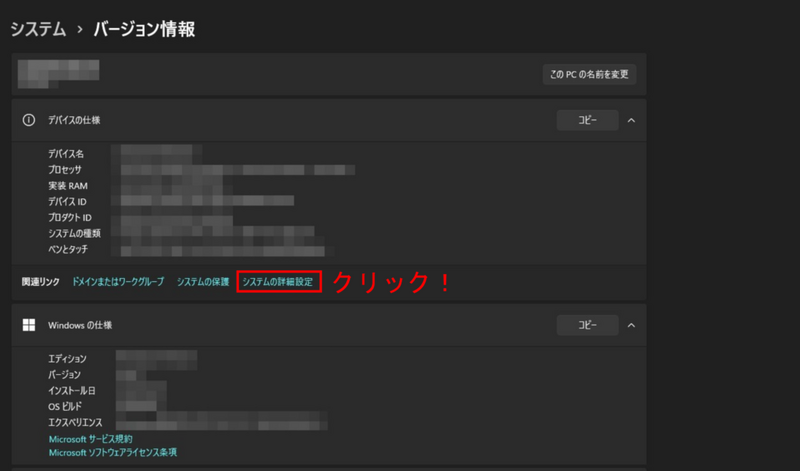
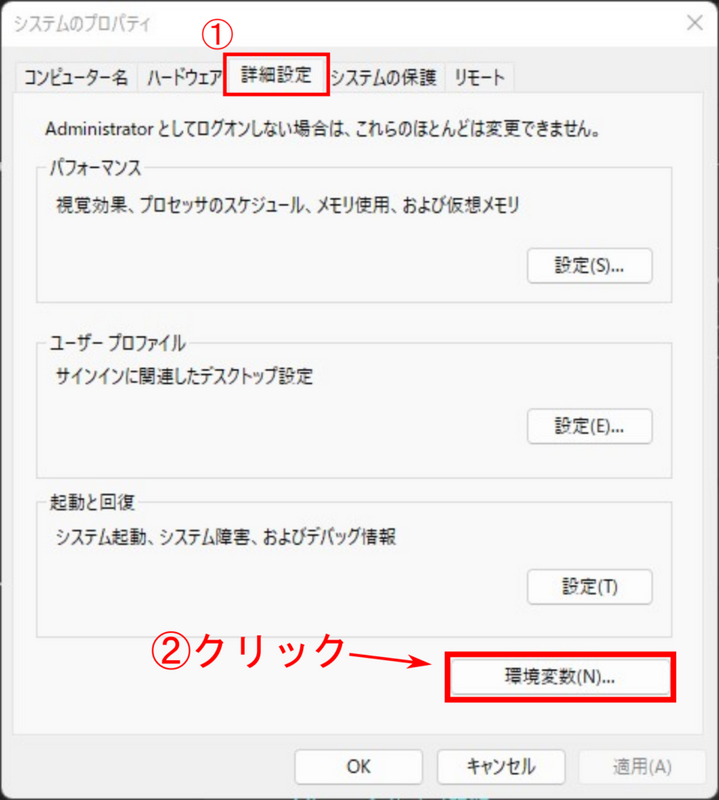
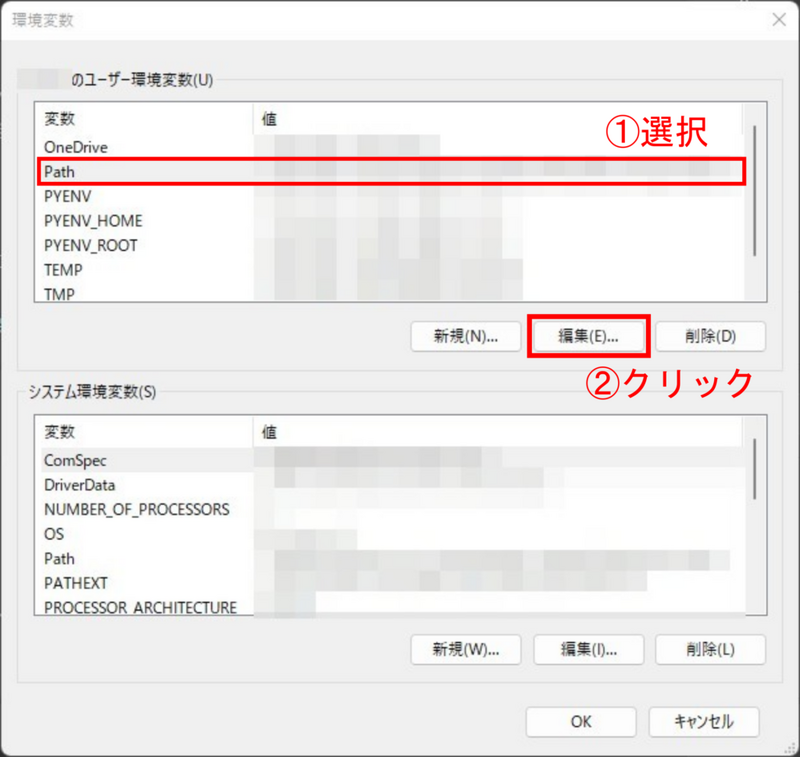

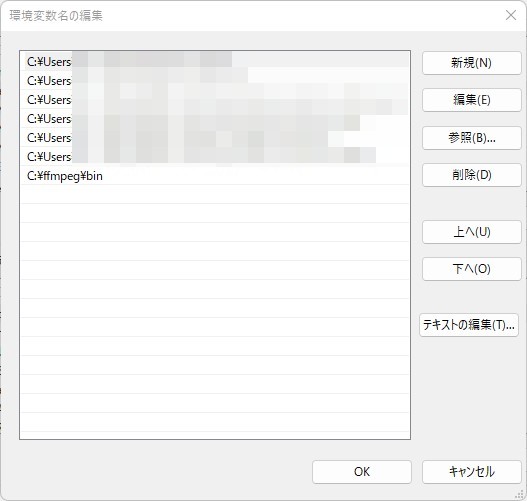
FFmpegの動作確認
ここまでお疲れ様でした。これが最後の工程になります。
FFmpegの情報がズラッと表示されたら完了です!お疲れ様でした!
まとめ
この記事では、FFmpegのダウンロード方法と環境設定の手順を紹介しました。
これでFFmpegが使えるようになります!単体で使うもよし、プログラミングと組み合わせて使うもよし!
是非試してみてください!
