2022年10月24日に、Python 3.11.0 がリリースされました。
私はこれまで Python 3.10.5 を使っていましたが、
3.10 に関しては2022年10月11日に 3.10.8 がリリースされていました。
では、「Python 3.10.5 → 3.10.8」の更新と、「Python 3.10.5 → 3.11.0」の更新では何が違うのでしょうか?方法にも違いはあるのか?
この記事では、Python 3.10.5 がインストールされているWindowsPCに、Python 3.10.8 と Python 3.11.0 をインストールする方法を、「バージョンアップ」と「アップグレード」の違いを交えながら説明します。
ざっくり結論
バージョンアップ
- 3.10.5 → 3.11.0 のように、3.x → 3.x+a への更新
- ライブラリは引き継がれないため、ダウンロードが必要
- PC内には「Python 3.x」と「Python 3.x+a」の2つが存在
アップグレード
- 3.10.5 → 3.10.8 のように、3.10.x → 3.10.x+a への更新
- ライブラリは引き継がれる
- PC内には「Python 3.10.x+a」のみが存在
バージョンアップの方法
バージョンアップとは、Python 3.10.5 → 3.11.0 のように 3.x → 3.x+a への更新を示します。
旧バージョンで使用していたライブラリは引き継がれないため、新バージョンに対してダウンロードが必要になります。
PC内には、新・旧2つのバージョンが存在することになり、使い分けることができます。
新Ver. のインストーラーをダウンロード
公式のダウンロードページから新バージョンのPythonを探して、インストーラーをダウンロードします。(今回は、Python 3.11.0)
いざ、インストール
ダウンロードした新バージョンのインストーラーを起動します。
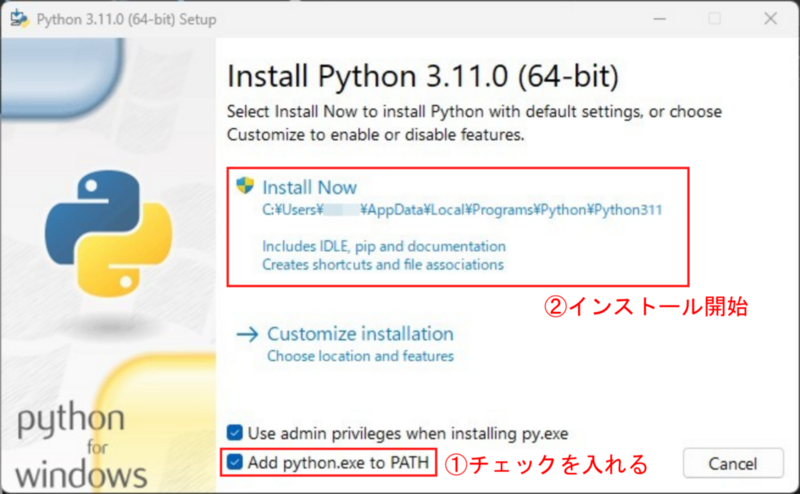
インストーラーを起動すると、上のようなウィンドウが表示されます。
ウィンドウ下部にある「Add python.exe to PATH」にチェックを入れてください。
そうすることで、Pythonを使う際に必要なパスの設定を自動でやってくれます。
チェックができたら、「Install Now」をクリックしてインストールを開始してください。
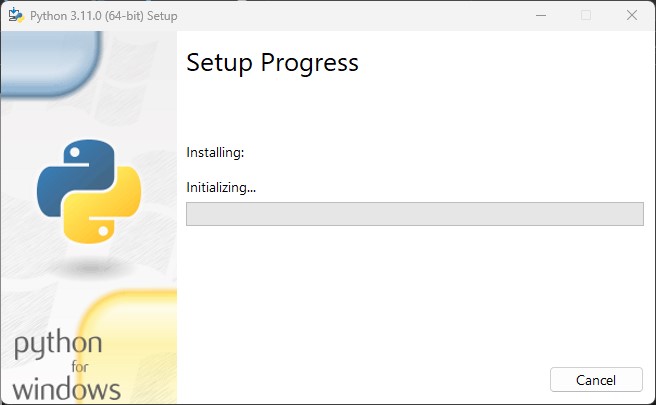
インストール中は「Setup Progress」という画面に切り替わります。完了するまで待機してください。

インストールが完了すると、「Setup was successful」という画面が表示されます。そのまま閉じてください。
これで、新バージョンのインストールは完了です。
PC内のPythonを確認

py --list
コマンドプロンプトを起動して上記コマンドを実行すると、PC内に存在するPythonがバージョンごとに表示されます。
加えて、各バージョンの詳細を確認すると「3.10.5」「3.11.0」の2つが確認できました。
ライブラリの確認

Pythonを呼び出す時にバージョンを指定してあげると、そのバージョンが起動します。
また、各バージョンのインタープリタを起動させる方法もあります。
ここで、新バージョンのPythonにライブラリがダウンロードされているか確認してみます。
各バージョンを起動して、「pandas」をインポートします。
すると、旧バージョンには(これまで使っていた)pandas がダウンロードされていますが、新バージョンにはダウンロードされていないことが確認できました。
よって、新バージョンのPythonをインストールした際には、ライブラリのダウンロードが必要になります。
旧Ver. のライブラリを一括ダウンロード
py -V:3.10 -m pip freeze > requirements.txt
コマンドプロンプトで上記コマンドを実行すると、旧バージョンにダウンロードされているライブラリの情報が「requirements.txt」に出力されます。
テキストファイルの中身はこんな感じです↓
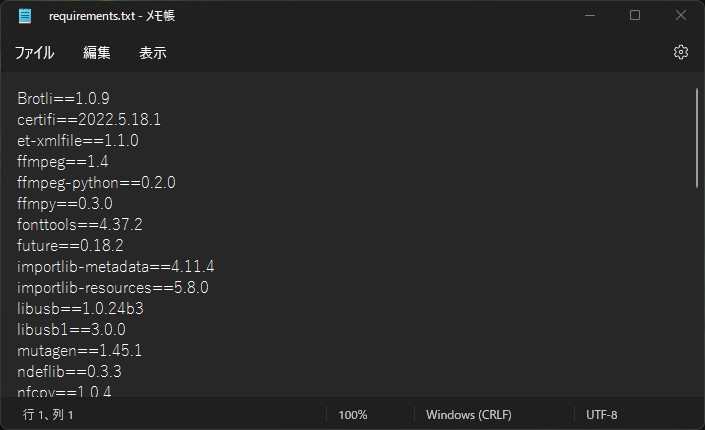
py -V:3.11 -m pip install -r requirements.txt
次に、上記コマンドにより新バージョンのPythonに対して、テキストファイルの情報を使ったライブラリのダウンロードを行います。
この時に、エラーが発生してしまい、ダウンロードできないライブラリがいくつかあるかもしれません。
これまで使っていたライブラリが最新ではなかったのか、pip の更新が必要なのか、色んな要因が考えられますが、そのときは単体でダウンロードしてあげてください↓
py -V:3.11 -m pip isntall ライブラリ名
watanabe-ichiro-nikki.hatenablog.com
アップグレードの方法
アップグレードとは、Python 3.10.5 → 3.10.8 のように 3.10.x → 3.10.x+a への更新を示します。
旧グレードで使用していたライブラリは引き継がれるため、ダウンロードは必要ありません。(ライブラリが最新かどうかの確認はしておきましょう。)
PC内には、新グレードのみが存在し、使い分けはできません(というよりその必要がない?)。
新グレードのインストーラーをダウンロード
公式のダウンロードページから新グレードのPythonを探して、インストーラーをダウンロードします。(今回は、Python 3.10.8)
いざ、インストール
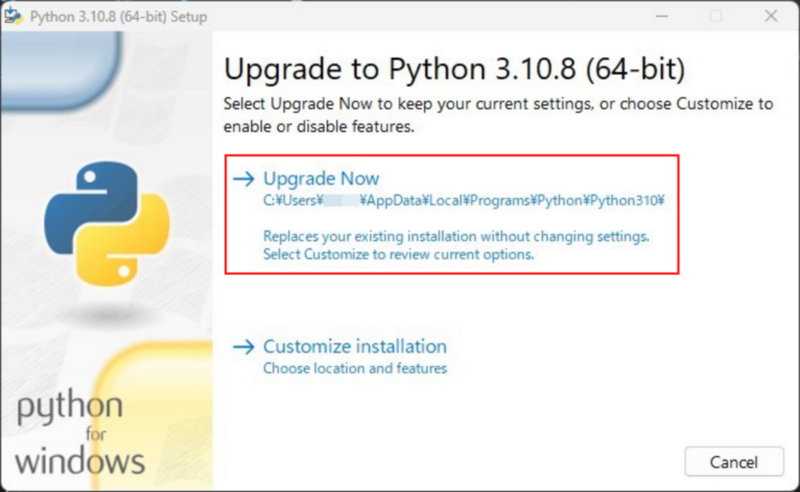
インストーラーを起動すると、上のようなウィンドウが表示されます。
ここで、書かれている内容が「Install Now」ではなく、「Upgrade Now」になっていることを確認してください。
アップグレードの場合は、パスもそのまま使用できるため、「Add python.exe to PATH」のような項目などもありません。
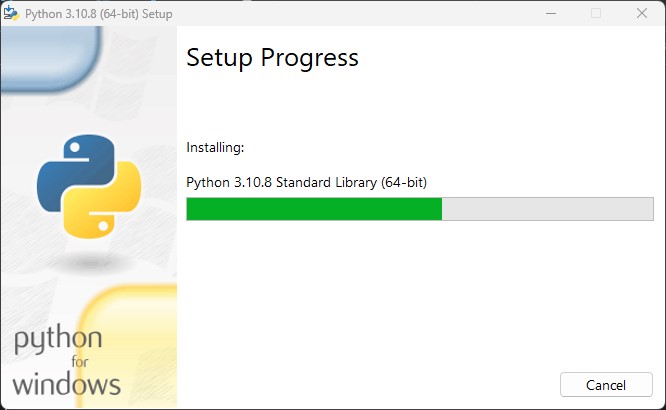
「Upgrade Now」をクリックすると、インストールが始まります。完了するまで待機してください。

インストールが完了すると、上のような画面に切り替わるのでそのまま閉じてください。
PC内のPythonを確認+ライブラリの確認
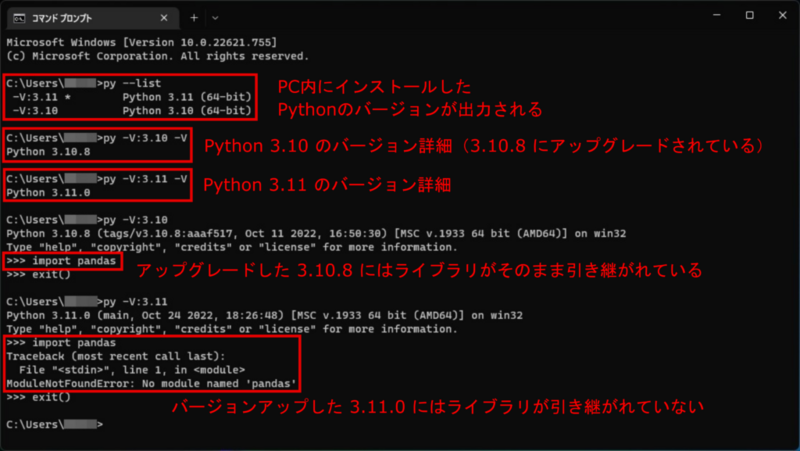
py --list
コマンドプロンプトを起動して上記コマンドを実行すると、PC内に存在するPyhtonがバージョンごとに表示されます。
また、各バージョンの詳細(グレード)も確認することができます。
アップグレードにより先程まで「3.10.5」だったのが「3.10.8」にアップグレードされているのが確認できました。
ここで、各バージョンを起動してライブラリを確認します。
アップグレードした 3.10.8 にはこれまで使っていた「pandas」があり、バージョンアップした 3.11.0 にはありませんでした。
※ 3.11.0にライブラリをダウンロードする前の状態で確認しました。
よって、アップグレードした際にライブラリのダウンロードは必要ありません。
また、旧グレードのPythonは新グレードに上書きされます。
まとめ
この記事では、Python 3.10.5 がインストールされているWindowsPCに、Python 3.10.8 と Python 3.11.0 をインストールする方法を、「バージョンアップ」と「アップグレード」の違いを交えながら説明しました。
恥ずかしながら、私はこれまでバージョンアップはしていたのですが、アップグレードはあまりしていませんでした。
本記事で説明したように、アップグレードはとても手軽に行なえます。これからは私も積極的にアップグレードしていこうと思います。
皆さんも試してみてください。